| Page Contents |
| Using Templates |
Create or Modify a Template |
Opening an Existing Document |
Saving Your Documents |
File Names |
|
|
|
|
|
The easiest way to create a new, plain Word document is to click on the New button (the first one on the left in the Standard toolbar). This provides a plain 'vanilla' document with little formatting. It's just a plain white piece of paper, with standard margins and default fonts, ready to use!
To create a new document using a template, select New... in the File menu. Templates are blueprints for documents. They contain page formatting information, font information, and styles for the kind of document specified. Many contain standard text (for example, Memo templates may have Memorandum inserted at the top of the page, and have the Date, To, From, Re, and CC labels already in place. In addition, most contain instructions on where to type which information.
Templates can be used over and over again: when you create a new document using a template, the template is not changed. It just supplies the formatting information for your new document.
In your new document, delete the instructional text that reminds you where to type everything. Complete the document with your own information and text, and then save it, giving it a unique filename.
| Return to top |
You can also modify existing templates or create your own, for instance, a memo or letter template that reflects exactly the way you want your documents to look. All you have to do is set it up once the way you want it, then save it as a template (see Save... later in this document).
Word's Wizards assist you in creating documents and using templates. Wizards create documents using your answers about items you want to include (e.g., date, typist's initials, etc.), and the layout you prefer. The Letter Wizard will automatically insert your return address and the recipient's address, and can even create an envelope for you.
To create a new document using a Wizard:
You can select Finish at any time. If you do, the document, with all of its formatting and standard text, will open for you to work in. You can then insert any elements that would have been automatically inserted by the Wizard; instead of typing them into Wizard's entry forms, just type them directly into the document.
To create a new document using default settings, select Blank Document from the General tab in the New dialog (File, New) or just click on the New button on the Standard Toolbar (it has a plain white sheet of paper on it).
The Blank Document template uses default settings (margins, fonts, etc. that Word is set up to use 'right out of the box') and will present you with a plain white sheet of 'paper' on which to create your document. It does not include any standard text, headers, footers, etc.
| Return to top |
Use Open... in the File menu to open and work in an existing document (you can also open a recently edited document by clicking on its name in the list at the bottom of the File menu or by typing the number that appears next to it).
And remember that you can open a recently used document by clicking on its name in the Documents list in the Windows NT or Windows Me Start menu.
VIRUS ALERT: If you attempt to open a file that contains a macro, you will be warned that the file might contain a virus. If you received the file from someone else and are uncertain about what kind of macros it might contain, you can select to open the file with the macros disabled (always a good choice if you're uncertain of the origin of the file).If you created the file yourself, added macros, and are quite certain that it isn't infected, open it with the macros enabled. If you encounter any strange behavior (for example, you can only save your document as a *.dot file or if the word 'wazoo' has been inserted in strange places in the text), it probably indicates the presence of a virus. Notify your Help Desk, call Microsoft Customer Support, or visit Microsoft's web site to check for instructions on how to get rid of Word viruses. (If you're running an anti-virus program, visit that program's web site as well. You may be able to download an update or find some answers that will help.)
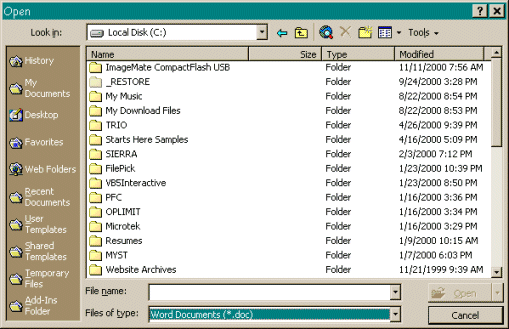
The Places Bar on the left lets you easily navigate to
the folder that contains the file you want to open. For instance, click
on My Documents to open that folder, if that's where you saved
the Word document you now want to open.
document is likely to have been saved.
Or you can use the tools on the Toolbar to help you navigate. The
first button to the right of the Look in:dropdown list returns
to the previous folder. The yellow folder just to the right of that
moves you up one level, to the directory above the current one in the
directory tree.
When you click on a document name in the left side of the screen, you can see a preview of it on the right. To use this preview feature, just click on the down arrow to the right of the View button - hold the mouse pointer over the buttons and read the tool tip that pops to to find the correct button. (Hint: it's the second from the right, just left of the Tools button.) Select Preview from the drop down list.
It's a great way to help you avoid opening the wrong document: you can see before you open it whether it's the right one! (This discussion continues on page 4.)
| Return to top |
|
|
|
|
|