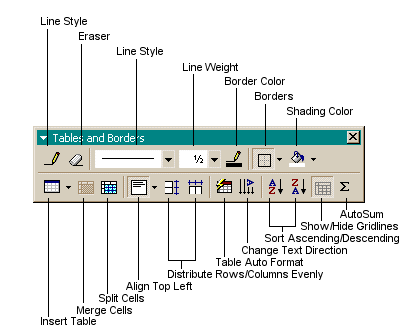Office Contents Page
Office Contents Page
|
 Home
Home
|
 Toolbars, Page 2
Toolbars, Page 2
|
There are a few changes to the toolbars in MS Office 2000, as
well as in most newer Windows programs. You'll see a few new buttons,
especially those intended for use in Web authoring. One new button lets
you send Office files by e-mail from within the application window,
instead of creating a message in your e-mail program, then attaching
the file.
In this article, changes in MS Office 2000 toolbars are noted.
Otherwise, the explanations apply to Office 2000 and Office 97.
Display a Toolbar
Highlight Toolbars in the View menu to see
a list all of Word 2000's toolbars. You can also access this list by
right clicking on any open toolbar. When you click on a toolbar to
display it, a check mark will be inserted next to its name on the menu.
To close an open toolbar, click on its name to remove the check mark.
The Customize command at the bottom of the
Toolbars list opens a dialog box in which you can add buttons to
a toolbar or remove any you feel you don't need. You can rearrange the
buttons and even customize button designs. See
Customizing Toolbars below for instructions on how to
set up the toolbars to suit the way you work and the kind of tools you need.
The following Word 2000 toolbars are available through the
Toolbars option:
- Standard: Contains the most frequently used commands such
as New, Open, Save, Undo and
Redo, Spell Check, Cut, Copy,
Paste, etc.
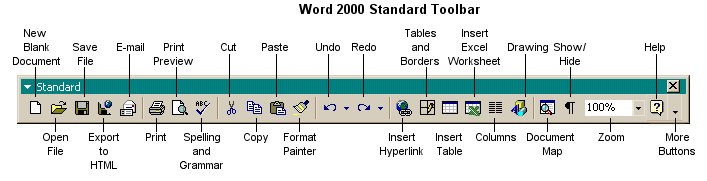
- Formatting: Commonly used formatting tools such as the
Style box, Font Style and Size boxes,
Bold, Italic, and Underline; Left,
Center, and Right alignment buttons,
Increase and Decrease Indent, etc.

- AutoText: The AutoText toolbar only contains three
buttons, but they can be valuable. Click on All
Entries to see the AutoText categories.
Highlight a category to display a list of the entries in that
category, then click on one you'd like to insert in your
document.

To add an AutoText entry to the list, simply type it
into your document, highlight it, and click the
New button. Word will select a name for the
entry. Click OK.
The next time you type the first three or four letters of a
short entry, or one or two words of longer entries, a text tag
will pop up in your document suggesting the entry. When
appropriate, just press the [Enter] key and Word will
insert the rest of the text for you. The AutoComplete
function was introduced in Word 97 , and it's great!
To make sure it will work, open the AutoComplete
dialog box by clicking on the left button on the AutoText toolbar.
Make sure that there is a checkmark next to Show AutoComplete
tip for AutoText and dates.
To create new entries (they can be as long as you'd like, but must
be at least 5 characters long):
- Type the entry in your document; entries can be several
paragraphs long, if necessary.
- Select (highlight) the text you want to use to create an
AutoText entry.
- Click New... on the AutoText toolbar.
- Word will automatically select a name for the entry. You can
edit it if you'd like. I prefer shorter names, but be careful
to use a name that will remind you of the content of the
entry. For example, if my entry is my signature block, I use
my initials and 'sig' - slcsig. When I want to add my saved
signature block into a document, I type slcsig and press
[Enter] to insert it.
Clipboard: New in Word 2000. Now
you can collect up to 12 cut or copied objects from all programs,
including your Web browser, and paste them when and where you need them!
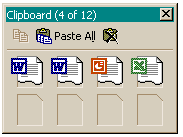
In the graphic, I have collected two items from Word, and one each from
PowerPoint and Excel. When I'm ready to paste any of them into the current
document, moving the mouse over an icon displays a tool tip to remind me of
which one is which.
Click where you want to insert the Clipboard item, then click on the item
to insert it.
- The button on the left should be familiar: use it to copy the text or
object that you've selected.
- The second button pastes all of the text and objects you've collected
into your document at the cursor location.
- The last button clears all of the items from the clipboard.
Control Toolbox: Used to insert ActiveX controls into
documents. The Control Toolbox is also available on the Visual Basic toolbar.
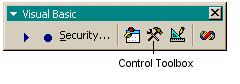
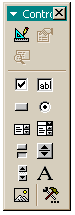 "A control - such as a checkbox, a
list box, or a command button - that you create with the Control Toolbox and
that offers options to users or runs macros that automate a task. When you
insert ActiveX controls in custom programs, such as forms and dialog boxes,
you can write a macro that is stored with the control itself, not just assigned
to run when you click the control. You can make the control 'active' by
writing macros in Visual Basic for Applications that customize the behavior
of the control." (from Microsoft Word 97 Help)
"A control - such as a checkbox, a
list box, or a command button - that you create with the Control Toolbox and
that offers options to users or runs macros that automate a task. When you
insert ActiveX controls in custom programs, such as forms and dialog boxes,
you can write a macro that is stored with the control itself, not just assigned
to run when you click the control. You can make the control 'active' by
writing macros in Visual Basic for Applications that customize the behavior
of the control." (from Microsoft Word 97 Help)
The tools for running and recording macros, designing ActiveX applications,
and access to the Visual Basic Editor and the ActiveX Toolbox are found on the
Visual Basic toolbar.
Database: Tools to manage data and fields, sorting,
working with forms data, merge data, etc. For complete instructions, see my
article on Mail Merge (click on Setting Up Your Database) or read
the Word Help section Using Mail Merge to create form letters, mailing
labels, and other documents.
- Drawing: Tools for drawing and manipulating drawing
objects, including WordArt and 3-D objects, AutoShapes, and
Text Boxes.

- Tables and Borders: Tools for creating and editing Word tables;
adding borders; selecting border line weight and style; background colors,
patterns, and shading; and placement of borders, lines, and shadows/shading.
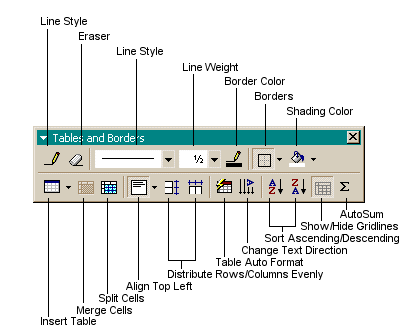
- Forms: Tools to use when creating fill-in forms. Includes
text fields, checkboxes, and drop-down forms fields, as well as
buttons for creating tables and frames, adding shading, and
locking your automated document.
- Picture: The Picture toolbar contains most of the tools
you'll need to edit a picture that you've inserted in your
document. Options include: Image Control: Select
Automatic, Grayscale, Black & White, or
Watermark, More Contrast, Less Contrast,
More Brightness, Less Brightness; buttons for
cropping, choosing line style, object formatting,
etc.
- Reviewing: Buttons for adding, inserting, and editing
comments, and for moving from one comment to the next; buttons
for tracking changes, moving from one change to another, and
accepting or rejecting changes. There is a highlighter, new in
Word 97, and a button to let you save the edited document as a
version (also new in Word 97; see the Versions
article).
- Web: Contains many of the tools you've seen if you've ever
surfed the web: forward and back, Start Page, and a web address
list.
- Web Tools:
- Word Art: This is where you'll find all the necessary
tools for formatting your WordArt creations! With this
toolbar, you can format your WordArt or change its shape,
rotate it, change letter height, change the alignment (left,
center, etc.), change horizontal text to vertical text, and
adjust the character spacing.
 Office Contents Page
Office Contents Page
|
 Home
Home
|
 Toolbars, Page 2
Toolbars, Page 2
|
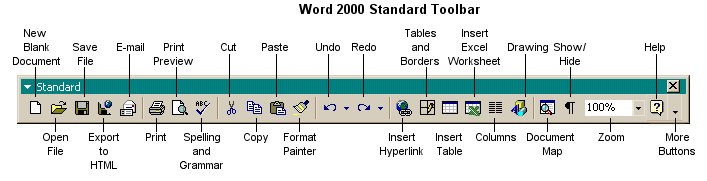

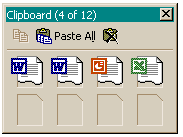
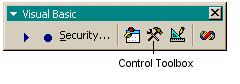
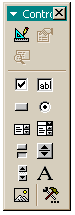 "A control - such as a checkbox, a
list box, or a command button - that you create with the Control Toolbox and
that offers options to users or runs macros that automate a task. When you
insert ActiveX controls in custom programs, such as forms and dialog boxes,
you can write a macro that is stored with the control itself, not just assigned
to run when you click the control. You can make the control 'active' by
writing macros in Visual Basic for Applications that customize the behavior
of the control." (from Microsoft Word 97 Help)
"A control - such as a checkbox, a
list box, or a command button - that you create with the Control Toolbox and
that offers options to users or runs macros that automate a task. When you
insert ActiveX controls in custom programs, such as forms and dialog boxes,
you can write a macro that is stored with the control itself, not just assigned
to run when you click the control. You can make the control 'active' by
writing macros in Visual Basic for Applications that customize the behavior
of the control." (from Microsoft Word 97 Help)